
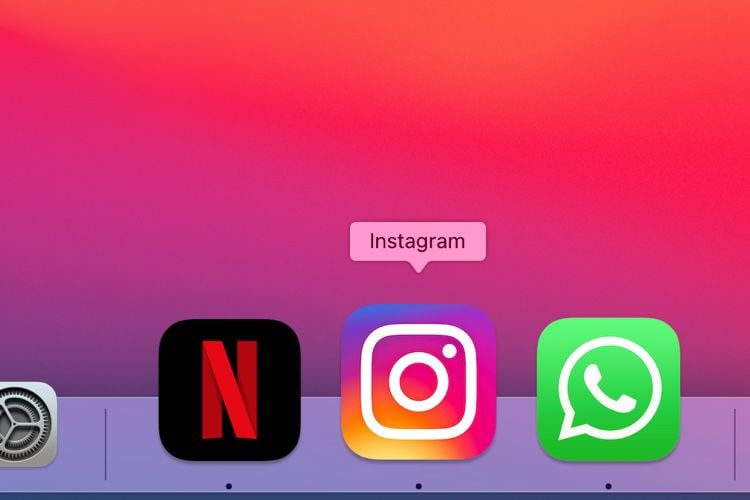
If you are switching from the old method to the new, or vice versa, please first follow the How to revert your changes section of this guide, to ensure a clean start.ġ) Head to this webpage to find the script we will be using. If for some reason you are looking for the old Automator method, or are on an older OS, the original instructions can be found at the bottom of this article.

Mojave users should use the updated instructions below. Update: The instructions below have been updated for macOS 10.14 Mojave, which has more (and buggier) protections on the filesystem.
#Change library location for photos on mac mac#
How to change where AirDropped files are saved on Mac This method lets me send them all into a separate folder together. I often send large numbers of photographs from my iPhone to my Mac to add to my collection, and I don’t like having to sift through my Downloads folder to collect them up afterwards. The advantage of this method is that it leaves your Safari and Mail downloads alone, redirecting only your AirDrop files to a new home.

Whilst other methods I’ve seen for this can save files to a destination other than the Downloads folder, they generally affect all files going into the folder, not just AirDrop files. This guide will show you how to change the save location of files you send via AirDrop to a Mac. Although macOS does not allow this out of the box, it is possible. This approach is not granular enough for some users, who may wish to designate a specific folder for AirDrop files to be saved to, just as you can for your Safari downloads.

Whilst this is a logical place for them to go, it is non-configurable and lumps them in with your Mail attachments and Safari downloads. The steps above also allow you to reset a photo’s original location if you incorrectly or inadvertently modified it.If you’re a big user of the AirDrop feature on iOS and macOS, you probably know that when sending files from a mobile device to your Mac, they’re automatically saved to the Downloads folder. If you made a mistake in labeling a photo’s location, or if you want to remove location information from one or more photos for reasons of privacy, just select the image(s) in the Photos app browser and, from the app’s Menu Bar, choose Image > Location > Remove Location. The Photos app will also add this information to the image file itself, so that you can access and view it in other applications that support location data. Once you’ve added the location, a small preview map will appear at the bottom of the Get Info window to show the location visually. If the photo was taken at a popular location or landmark, you can also search for the location’s name, such as “Eiffel Tower” as seen in our screenshots. For example, you can type out the specific address or even exact latitude and longitude coordinates, or simply designate the city or town. You can be as specific or as general as you desire when adding a location to your photos. The location feature in the Photos app is based on the Apple Maps technology that powers other location-based tasks in OS X, so as you start typing you’ll see suggested results appear below. At the bottom of this window is a field titled Assign a Location.Ĭlick this field and begin typing the image’s location. If you’d like to add the same location to multiple photos at once, select all of them from the Photos library, right click (or Control-click) on one of the selected photos, and choose Get Info.Ī new window will appear that reveals the technical details of your selected image(s), including information such as the photo’s resolution, file name, and creation date. Next, click the info button (a small “i” in a circle) in the Photos app toolbar. Browse through your image library and select an image to which you’d like to add a location, and then double-click to open it. Here’s how to add a location to your pictures in Photos for Mac.įirst, head to your Mac running OS X 10.11 El Capitan or higher and launch the Photos app. If your photos lack location data, however - for example, if your DSLR doesn’t have GPS capabilities, or if you’re importing existing images taken from an older camera - you can manually add it. Most smartphones and some recent pocket cameras use GPS to tag a photo’s location as part of the file’s metadata, and the Photos app on your Mac will automatically use this information to populate the image’s location field. The Photos app in OS X tracks the location information of images stored in its library, allowing users to browse and sort photos based on where the shots were taken.


 0 kommentar(er)
0 kommentar(er)
